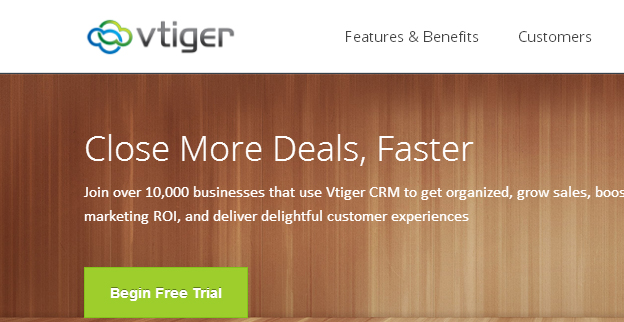
Workflows vTiger – Come inviare rapporti di intervento.
A questo punto premiamo il pulsante New Workflow e facciamo molta attenzione a tutti i campi che ci vengono proposti.
Come potete vedere dalla figura sopra vTiger ci viene specifica che stiamo lavorando sul modulo Assistenza Clienti. Alla voce Descrizione è necessario inserire un testo per dare un nome al Workflow, infine l’ultimo parametro da settare è Specifica quando eseguire questo Workflow. Ci viene richiesto quando vogliamo far partire l’automatismo. Le scelte possibili sono:
- Only the first save ( solo la prima volta che si realizza ) ;
- Until the first time the condition is true ( solo la prima volta che la condizione si realizza ) ;
- Every time the record is saved ( Ogni volta che il record viene salvato ) ;
- Every time a record is modified ( Ogni qualvolta che il record viene modificato e salvato );
- Schedulato ( In questo caso vi si aprirà un ulteriore menù a tendina che vi proporrà le seguenti scelte: Ogni ora, Quotidianamente, Settimanalmente, Ad una data specifica , Mensile per data, Annuale).
Una volta effettuata la nostra scelta procederemo con la schermata successiva cliccando sul tasto Next.
Eccoci giunti al vero cuore del Workflow , qui dobbiamo impostare le condizioni specifiche per il modulo su cui stiamolavorando. Come possiamo notare dalla figura sopra il filtro delle condizioni è suddiviso in due sezioni, in particolare nella parte superiore troveremo Tutte le condizioni devono essere soddisfatte, mentre nella parte inferiore troveremo Almeno una delle condizioni deve essere soddisfatta.
Nel nostro caso la condizione che deve essere soddisfatta affinchè l’evento si verifichi è che nel modulo Assistenza Clienti lo Stato sia impostato a Chiuso. Premiamo il tasto aggiungi condizione. Cosi facendo avremo impostato l’automatismo. Al termine premiamo su Next e aggiungiamo il compito. Questa è la parte più importante perché definisce il modo in cui l’automatismo si completa.
Pertanto se le condizioni inserite nelle pagine precedenti verranno soddisfatte, vTiger eseguirà automaticamente uno o più compiti automaticamente.
A questo punto apparirà nella schermata principale dei Workflow il nostro automatismo. Nel nostro esempio l’automatismo impostato al verificarsi della condizione è l’invio di una mail.
Nella figura sopra potete vedere l’editor di impostazione per l’invio della mail che potete personalizzare come credete. Personalmente ho impostato l’invio alla mail sia all’azienda che riceve l’assistenza, sia per conoscenza a chi è assegnata tale azienda. Inoltre come potete notare nel Soggetto viene indicato anche il numero di ticket. Questi campi possono essere scelti dalla finestra Add Field ( Select ).
Come abbiamo visto i Workflows sono uno strumento non solo interessante ma veramente importanti nella gestione del nostro CRM vTiger. L’utilizzo di tale strumento ci permetterà di automatizzare il lavoro che altrimenti dovremmo eseguire manualmente con una perdita di tempo e di denaro non indifferente.
Guarda il mio video su Youtube
https://www.youtube.com/watch?v=MRGbst87PEg
Sul sito ufficiale di vTiger.com troverete un wiki con maggiori informazioni: vi posto sotto il link ufficiale: https://wiki.vtiger.com/vtiger6/index.php/Workflows
Autore: Luca Zappala’
Consulente Informatico Aziendale in Catania

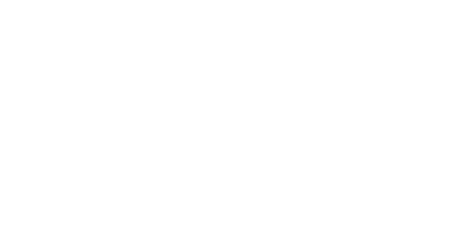
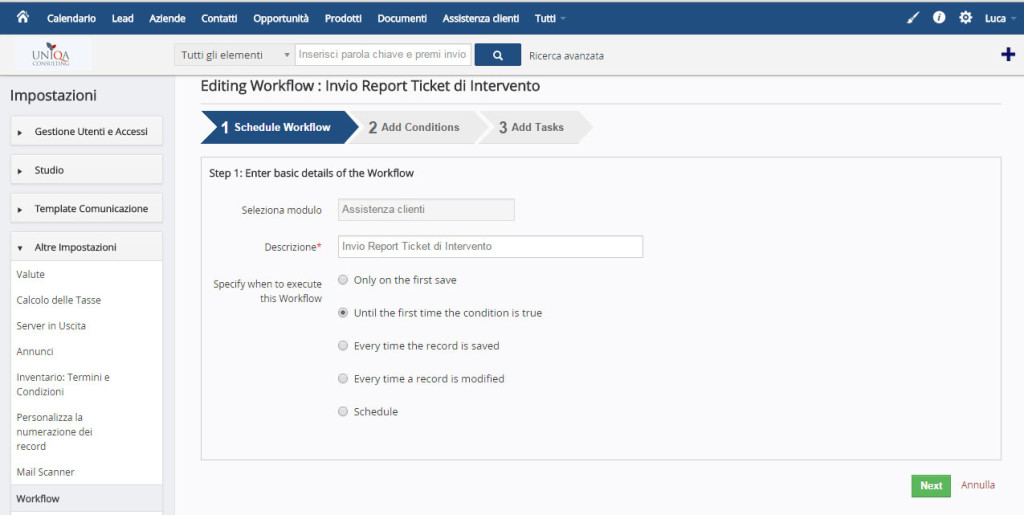
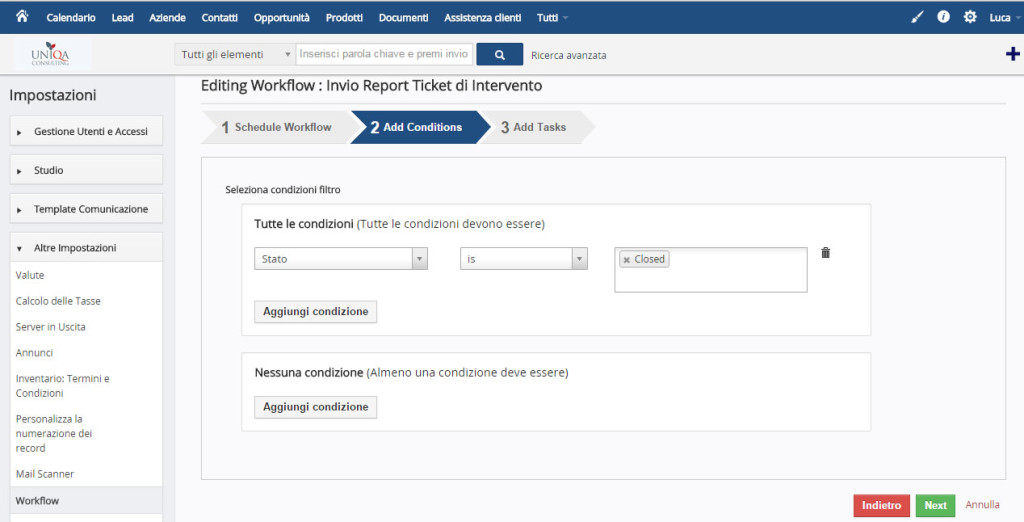
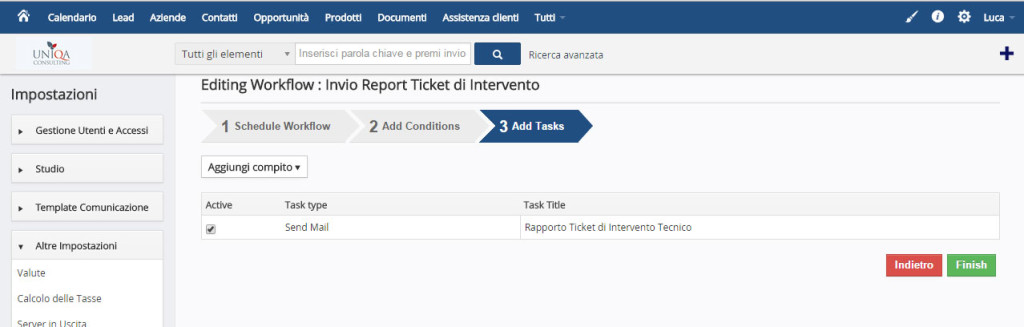
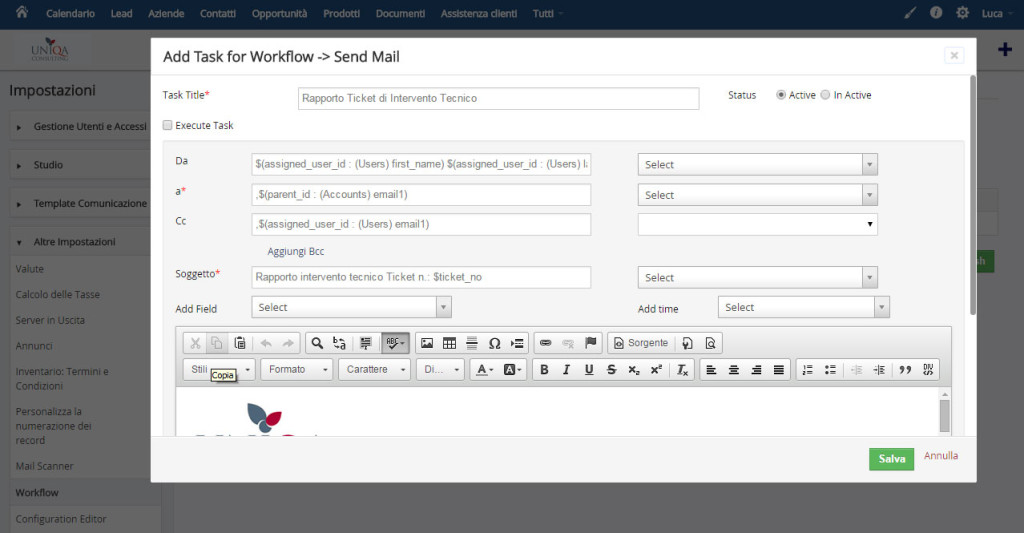
No Comments