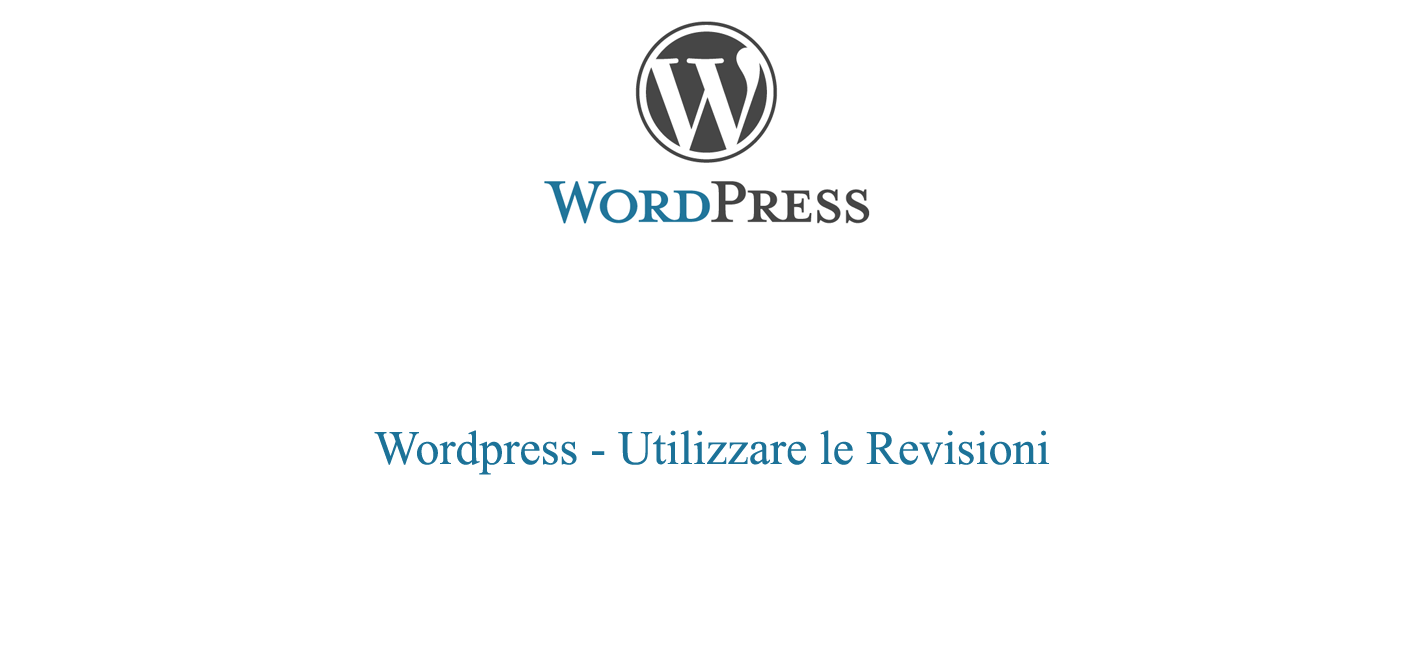
Utilizzare le revisioni: WordPress la guida essenziale
Utilizzare le revisioni in WordPress.
Quando utilizziamo WordPress come strumento di creazione dei nostri contenuti, e usiamo fare delle frequenti modifiche ai nostri post, sia prima che dopo la loro pubblicazione, ci può tornare utile lo strumento delle revisioni.
Vi avevo già accennato nell’articolo: La creazione di un nuovo post in WordPress. come l’applicazione automaticamente conservi le diverse versioni del post che scriviamo, questo rende possibile utilizzare lo strumento revisioni per confrontare le differenze che il nostro articolo ha assunto nel corso del tempo. L’importanza di tale strumento è rilevante poiché esso non solo ci permette di recuperare versioni precedenti, ma ci offre l’opportunità ad esempio di verificare del contenuto precedentemente cancellato, da noi o da altri.
Allo strumento delle revisioni possiamo accedere direttamente dal pannello Pubblica della sezione di destra del nostro back end . Alla voce che indica le revisioni ci troveremo anche il numero totale di versioni dell’articolo che sono state salvate. ( Nella figura sotto 9 revisioni .)
Possiamo verificare tale risultato anche facendo scorrere il cursore fino alla parte inferiore dello schermo, dove troveremo il pannello di revisioni . Vedremo l’autore , il giorno e l’ora del salvataggio.
Se clicchiamo sul pulsante Sfoglia all’interno del pannello Pubblica ( figura sopra ) verremo reindirizzati su una nuova pagina che ci illustrerà il nostro articolo. Come puoi notare si tratta di un contenuto in formato HTML, quindi non troveremo all’interno nè immagini, nè link cliccabili. Piuttosto, troveremo i relativi tag HTML.
Nella figura sopra possiamo analizzare lo strumento delle revisioni in dettaglio. In alto possiamo notare una barra orizzontale ( indicata dalla freccia blu ) che può essere spostata sia verso la destra e sia verso la sinistra. Questa barra ci permette di scorrere tra le differenti revisioni. Quando muoviamo il cursore sul pulsante, vedremo apparire la data e l’ora di salvataggio della revisione.
All’interno del documento possiamo notare le due aree poste una a destra ed una sinistra. Nella parte di sinistra troveremo il contenuto della revisione precedente alla revisione selezionata. Ciò che è evidenziato in rosso è il contenuto che è stato cancellato o modificato. Sulla parte destra troviamo in verde il contenuto che è stato aggiunto o modificato rispetto alla revisione precedente.
Se vogliamo possiamo anche confrontare due revisioni per verificare quello che è stato modificato all’interno di un articolo . Mi basta abilitare con un check l’opzione : Confronta due revisioni qualsiasi , posta sulla destra della nostra pagina delle revisioni. ( Vedi figura sotto ).
Tutto questo diventa utile, sia quando si hanno tante revisioni, sia quando agli articoli lavorano più di una persona ( es. un giornale on line ) allo stesso tempo. In questo modo è possibile vedere una revisione tra, chi scrive l’articolo ed il suo capo redattore ad esempio, o semplicemente per chi come me scrive nei ritagli di tempo e non ricorda le modifiche effettuate rispetto alle versioni precedenti del post.
Come abbiamo potuto vedere tornare ad una revisione precedente del nostro articolo è molto semplice, ma se vogliamo ripristinarla ? Facilissimo ci basterà posizionare la barra di scorrimento sulla revisione che vogliamo ripristinare e cliccare sul pulsante Ripristina questa revisione, ed il gioco è fatto.
← Utilizzo delle Categorie e dei Tag
*****
Autore: Luca Zappalà
Consulente Informatico Aziendale a Catania
WordPress specialist, Software Gestionale Specialist, CRM Specialist
Clicca per visitare il mio Canale youtube.

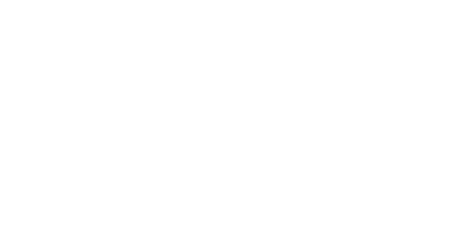
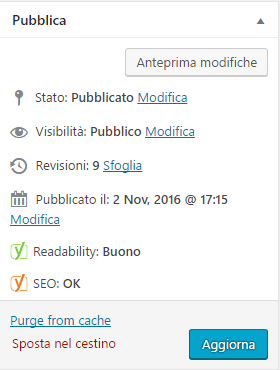
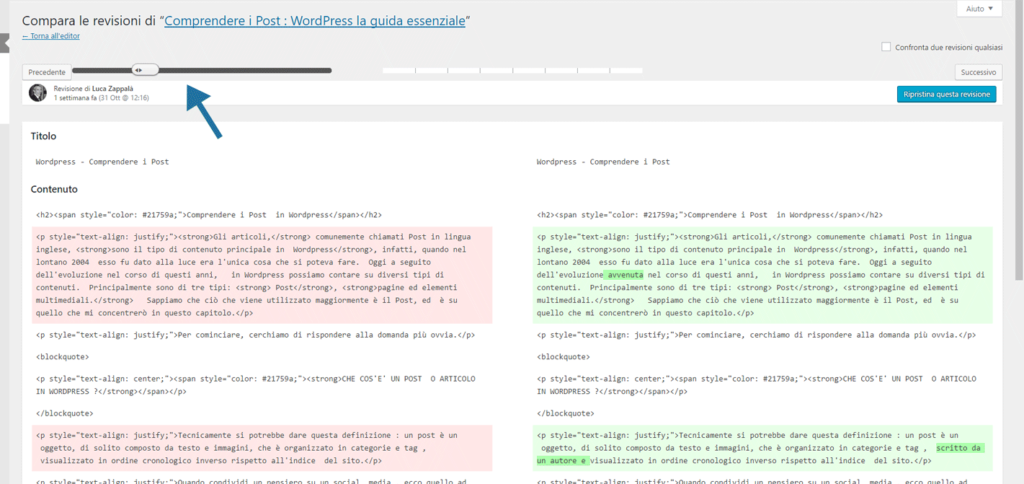
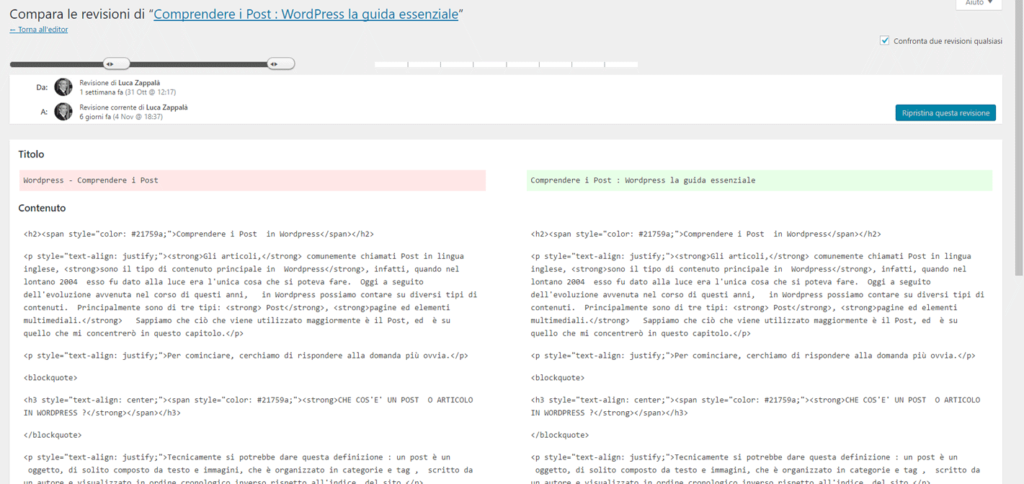
No Comments