
Creazione e modifica dei link: Worpdress la guida essenziale
Creazione e modifica dei link
E’ noto che avere un’elevata link popularity è un fattore di estrema importanza per i motori di ricerca ed in particolare modo per Il motore di ricerca per eccellenza, ovvero Google. Avere molti siti di qualità, in tema col nostro, che ci linkano ci permette di scalare posizioni, e di farci sorridere per il buon lavoro fatto. Spesso però si sottovaluta il ruolo del linking interno di un sito, ovvero dei link ipertestuali che collegano le pagine tra loro, che compongono i nostri menù, che permettono ai nostri visitatori di spostarsi tra le pagine del nostro sito e di seguire dei percorsi alla ricerca delle informazioni di loro interesse.
Vediamo adesso quali azioni intraprendere sul nostro WordPress per inserire un link all’interno del nostro articolo. Di gran lunga il modo più semplice per creare un collegamento nelle versioni più recenti di WordPress è quello di trovare prima il collegamento in questione. ( vedi figura sotto )
Selezioniamo l’URL di collegamento ( nel nostro caso https://www.lucazappala.it/wordpress-la-guida-essenziale/) , con il comando CTRL + C, quindi ci spostiamo nell’Editor di WordPress del nostro post o della nostra pagina, quindi evidenziamo il contenuto che desideriamo trasformare in un link. Questo contenuto può essere una sola parola, una frase o un’immagine, o qualcos’altro. Ad esempio io in questo articolo evidenzio la frase che segue: Leggi la mia Guida Essenziale WordPress. e poi semplicemente incollo il link copiato come da esempio in figura sopra con il comando CTRL + V.
Questo crea automaticamente un link di collegamento alla pagina che desideriamo far visualizzare al nostro lettore per dargli la possibilità di approfondire l’argomento che sta leggendo. A questo punto se clicco sul link inserito posso verificare che l’operazione sia andata a buon fine, se invece vogliamo modificare il collegamento, ci basta cliccare sul pulsante Modifica . ( figura sotto )
Questo apre il campo URL per l’editing e da qui possiamo modificare il link. Se diamo un’occhiata alla figura sotto possiamo notare l’esistenza di un altro elemento di scelta. Questo pulsante chiamato Opzioni Link apre un’ulteriore finestra di dialogo che ci permettere di effettuare ulteriori modifiche.
Possiamo modificare il testo del link visualizzato, detto comunemente Tooltip e cosa ben più importante possiamo attivare o disattivare Apri link in una nuova scheda, che ci permette di aprire il link in una nuova scheda del browser senza così far uscire il lettore dal nostro sito. Sappiamo bene quanto sia importante ciò. Possiamo anche collegare un articolo o una pagina del nostro sito attraverso la scelta : Oppure inserisci un link a un contenuto esistente.
Naturalmente l’inserimento o la rimozione dei link all’interno di un nostro post o di una nostra pagina si può effettuare attraverso i due pulsanti che si trovano nell’editor dei testi. Se ricordi bene l’articolo in cui parlavo della barra degli strumenti dell’Editor dei contenuti, essi venivano dopo i pulsanti che permettono l’allineamento del testo.
Ricordiamoci che dopo aver creato i collegamenti della pagina, come con tutto il resto, è importante verificare che tutto funzioni correttamente.
Categorie e Tag quali differenze →
*****
Autore: Luca Zappalà
Consulente Informatico Aziendale a Catania
WordPress specialist, Software Gestionale Specialist, CRM Specialist
Clicca per visitare il mio Canale youtube.

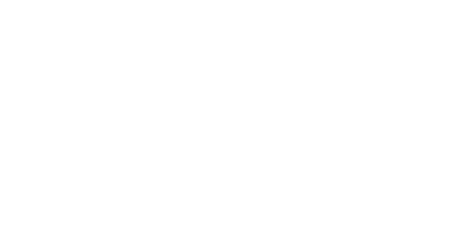
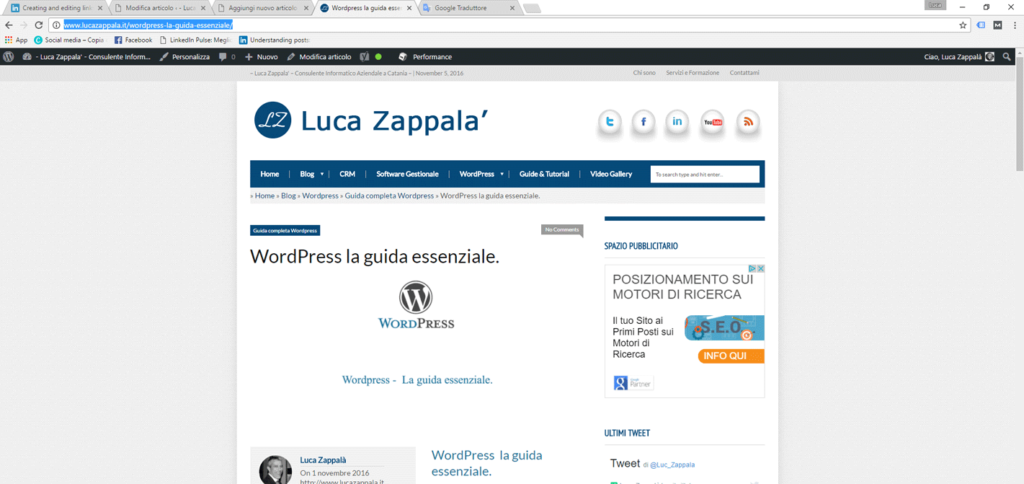


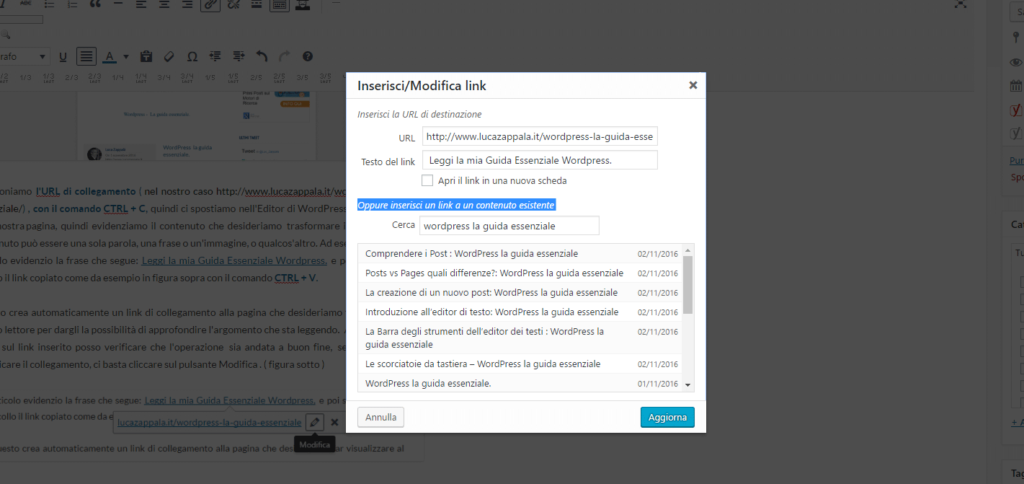
No Comments