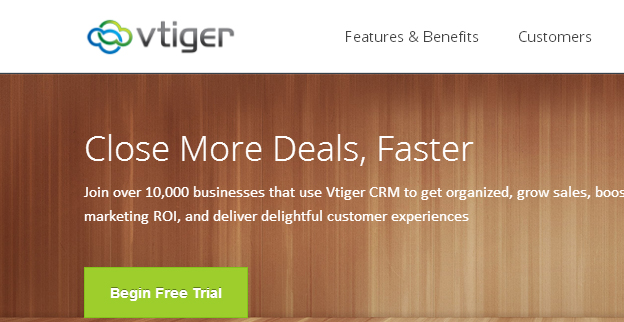
Creazione ed importazione dei Lead in vTiger CRM 6
Importazione Lead tramite file .csv in vTiger CRM
Importare Leads, Contatti e Aziende in vTiger Crm è abbastanza semplice. Premendo sul pulsante azioni di questi moduli vi si aprirà un menù a tendina da cui dovrete selezionare la voce importa. [ figura 3 ]
Vi ricordo che, essendo vTiger basato su Database è possibile eseguire procedure automatiche di sincronizzazione dal database del vostro software gestionale anche in modalità bidirezionale. Nell’eventualità che Vi possa servire non esitate a contattarmi.
L’importazione vi permette attraverso un’interfaccia grafica semplice ed intuitiva di mappare le colonne dei vostri file ( in formato CSV, e dalla versione 5.4.0. anche in formato vCard), nei campi proposti da vTiger Crm. Tutti i dati che intendete importare devono contenere i campi obbligatori, ossia quelli caratterizzati da un segno [*] nella visualizzazione di un contatto di modifica, e dei valori per tutte i vostri elenchi.
In generale le anagrafiche in Vostro possesso possono contenere delle voci che non sono previste dalla configurazione base di vTiger, in questo caso, prima di passare alla fase di importazione è necessario inserire tali campi personalizzati. VTiger vi consente di organizzare e di gestire le anagrafiche relative ad aziende, contatti e leads creando oltremodo campi personalizzati su cui poi definire le liste di ricerca per estrarre i dati che vi interessano.
Selezionate il vostro file Csv o vCard, ( Step 1 – Figura 4 )
Selezionate le opzioni del vostro file ( Step 2 Figura 4). Attenzione! Specificate il corretto delimitatore dei campi altrimenti rischiate di non poter leggere correttamente il file. Se il file possiede una testata indicatelo spuntando il check ( ha un header nella figura 4 Step 2 ). Se dovete importare solo nuovi dati ed avete impostato tutti i riferimenti/collegamenti, saltato il terzo step e cliccate su [ Avanti ] per continuare.
Il terzo step fornisce la possibilità di controllare l’esistenza di doppioni/copie durante una importazione, come mostrato nella [ Figura 5 ]. I duplicati/doppioni vengono riconosciuti solamente se hanno ortografia identica. Questa è una limitazione che deve sempre essere tenuta in considerazione. Quindi, in alcuni casi si raccomanda di controllare se ci sono doppioni/duplicati con altri strumenti prima di avviare l’importazione.
La seguente tabella spiega le opzioni che si hanno se si trovano dei duplicati/doppioni durante l’importazione.
Fatto questo non vi resta che mappare i Vostri dati rispetto a quelli di vTiger, sia che si tratti di campi standard che di campi personalizzati. Non è necessario creare dei legami per tutti i campi del Vostro file, ma dovete collegare almeno i campi obbligatori.
Attenzione: Se dovete fare delle importazioni multiple, vTiger Vi offre la possibilità di archiviare le mappe che avete creato per un uso futuro. Basta selezionare [ Salva come Mappatura Customizzata ] e attribuire un nome.
Autore: Luca Zappalà
Consulente Informatico Aziendale.

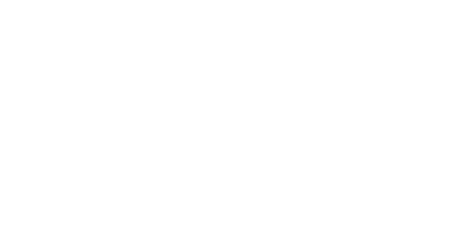
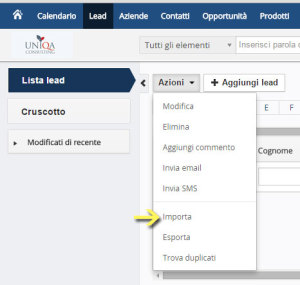

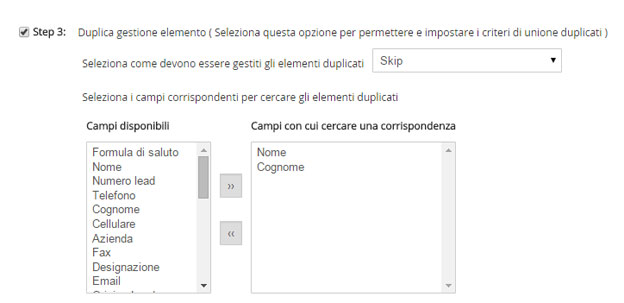
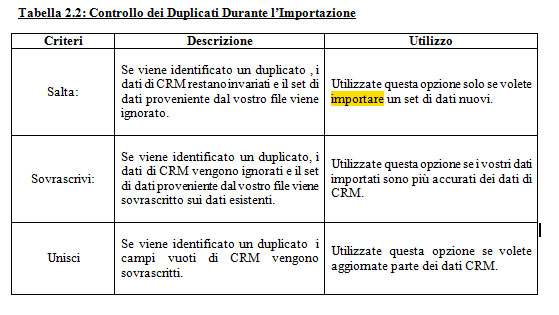
No Comments