
Configurare Outlook per l’invio e la ricezione delle email
Configurare Outlook 2010.
Configurare Outlook è il primo passo necessario affinché tu possa utilizzare il software più utilizzato al mondo per l’invio e la ricezione delle email. Ma cos’è esattamente Microsoft Outlook.
Microsoft Outlook è uno strumento avanzato per la gestione della posta elettronica, sia personale che aziendale. Il software, del gigante Microsoft, permette sia di leggere che di inviare le e-mail ma anche di gestire gli appuntamenti attraverso il calendario, e di organizzare la rubrica dei propri contatti.
La versione di Outlook 2010 soddisfa tutte le esigenze di comunicazione. Sebbene l’aspetto professionale del programma può far apparire, in un primo momento, Outlook come un software complicato e difficile da utilizzare, ti assicuro che nella realtà invece la sua semplicità è disarmante e sono qui per dimostrartelo.
Oggi ti spiegherò come configurare Outlook e ti assicuro che in men che non si dica riuscirai ad inviare delle mail professionali.
La prima cosa che devi fare, per configurare Outlook, è impostare un account di posta elettronica da usare nel programma. Si tratta di un’operazione semplice della durata di pochi minuti.
Se Outlook 2010 viene installato per la prima volta sul tuo personal computer, il software ti guiderà, attraverso una procedura guidata, alla configurazione ed all’impostazione di un account di posta elettronica.
Proviamo insieme a configurare Outlook 2010 al primo avvio? Seguimi in questi pochi passi.
- Avvia Outlook 2010
- Quando viene richiesto di configurare un account di posta elettronica, fai clic su Avanti
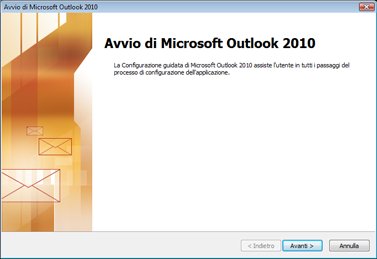
- Per aggiungere un account di posta elettronica, fare clic su Si e quindi su Avanti
- Immetti il nome, l’indirizzo di posta elettronica e la password e quindi fai clic su Avanti, per lasciare al programma il compito di impostare i server per la posta in entrata e per la posta in uscita.
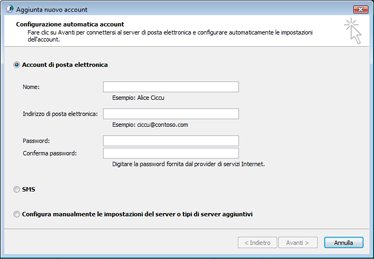
Durante questo processo di configurazione dell’account, viene visualizzato un indicatore di stato, il processo di configurazione può richiedere diversi minuti di attesa.
Qualora il tentativo iniziale di configurare l’account non riuscisse, allora è possibile eseguire un secondo tentativo usando una connessione non crittografata al server di posta. Se viene visualizzato questo messaggio, fai clic su Avanti per continuare.
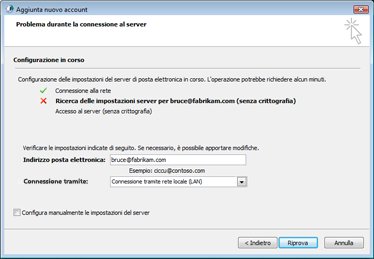
Se anche in questo il software non riuscisse a trovare le impostazioni automatiche del nostro server di posta dovremo spuntare la casella Configura manualmente le impostazioni del server. Mi raccomando niente panico, anche la configurazione manuale è semplicissima, l’importante è conoscere gli indirizzi dei server e le porte da utilizzare negli appositi campi. Se non conosci i dati relativi al tuo provider di posta elettronica, prova a consultare il suo sito ufficiale. Ad esempio, questa è la pagina di Google che contiene tutte le istruzioni per configurare il server di Gmail.
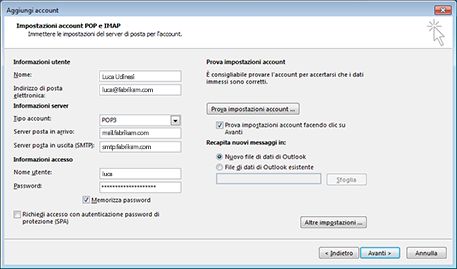
La figura sopra è ciò che ti apparirà in questo ultimo caso. Come puoi vedere le informazioni da inserire sono sempre le stesse:
In Informazioni utente esegui le operazioni seguenti:
- Nella casella Nome digita il nome che si desidera venga visualizzato dai destinatari dei propri messaggi di posta elettronica.
- Nella casella Indirizzo posta elettronica digita l’indirizzo di posta elettronica completo assegnato dall’amministratore della posta elettronica o dall’ISP. Verifica di aver incluso il nome utente, il simbolo @ e il nome del dominio, ad esempio francesca@uniqaconsulting.com.
- Nelle caselle Password e Conferma password digitare la password assegnata o creata personalmente.
In Informazioni server esegui le operazioni seguenti:
- Nell’elenco Tipo account scegli POP3, IMAP o HTTP.
- Nella casella Server posta in arrivo digita il nome completo del server specificato dal provider di servizi Internet o dall’amministratore del sistema di posta elettronica, in genere mail, seguito dal nome di dominio, ad esempio mail.uniqaconsulting.com.
- Nella casella Server posta in uscita (SMTP) digita il nome completo del server specificato dal provider di servizi Internet o dall’amministratore del sistema di posta elettronica, in genere mail o smtp, seguito dal nome di dominio, ad esempio smtp.uniqaconsulting.com.
In Informazioni accesso esegui le operazioni seguenti:
- Nella casella Nome utente digita il nome utente fornito dal provider di servizi Internet o dall’amministratore del sistema di posta elettronica. Può essere la parte dell’indirizzo di posta elettronica che precede il simbolo @, ad esempio francesca, oppure l’indirizzo completo, ad esempio francesca@uniqaconsulting.com.
- Nella casella Password digita la password assegnata dal provider di servizi Internet o dall’amministratore del sistema di posta elettronica oppure la password creata personalmente.
- Seleziona la casella di controllo Memorizza password..
Una volta finito il processo clicca avanti e successivamente fine. In questo modo hai provveduto a configurare Outlook per il tuo account di posta elettronica, adesso puoi inviare e ricevere mail da amici, parenti e colleghi di lavoro.
Se vuoi aggiungere ulteriori account di posta elettronica, dal menu clicca sul pulsante File (collocato in alto a sinistra) e poi su Aggiungi account.
Autore: Luca Zappalà
Consulente Informatico Aziendale a Catania

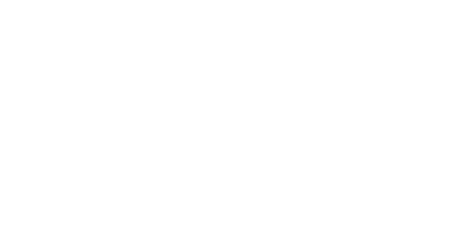
No Comments