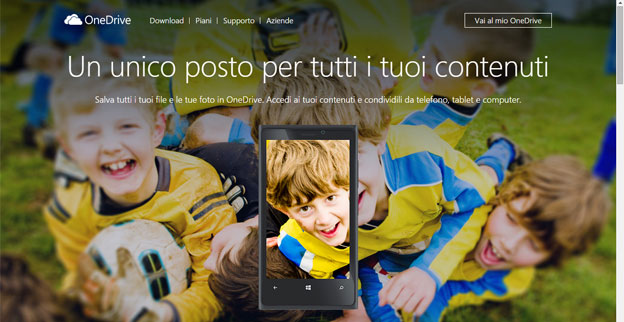
Come condividere file e documenti con OneDrive
URL di collegamento
Scegliamo questa opzione per condividere elementi con molte persone, che potremmo anche non conoscere direttamente. Possiamo ad esempio usare questi link per inserire un post su Facebook, Twitter o LinkedIn. Possiamo anche usarli per condividere tramite email o messaggio istantaneo, ma in questo caso non potremo controllare le singole autorizzazioni nello stesso modo.
Scegliamo il tipo di link che preferiamo. Le autorizzazioni per l’elemento vengono aggiornate automaticamente quando creiamo il link.
Sola visualizzazione: Quando condividiamo gli elementi con questo tipo di link, le persone possono visualizzarli senza effettuare l’accesso. Possono anche inoltrare il link ad altre persone.
Modifica: Quando condividiamo elementi con questo tipo di link, le persone possono visualizzarli e usare Office Online per modificare i documenti di Office, senza dover accedere. Per apportare altre modifiche, come l’aggiunta o l’eliminazione di file in una cartella, le persone devono accedere con un account Microsoft. Chiunque può inoltrare un link di modifica ad altre persone e anche chi riceve tale link può modificare gli elementi.
Pubblico: Un link pubblico è come un link di sola visualizzazione, ma permette a chiunque di trovare l’elemento condiviso tramite una ricerca. Se scegliamo questa opzione, le persone potranno accedere all’elemento condiviso anche se non pubblichi il link ottenuto.
Effettuata la scelta desiderata, tocchiamo o facciamo clic su Crea link.
Per inserire il link come post in un social network, tocchiamo o facciamo clic sull’icona del social network.
Se vogliamo includere il link in un messaggio con un numero limitato di caratteri, come un SMS, o condividerlo in un documento stampato, tocchiamo o facciamo clic su Accorcia link per accorciare l’URL. In questo modo il link diventa più leggibile e più facile da immettere in un Web browser. ( figura 4 )
L’uso di un link abbreviato può semplificare l’individuazione dell’indirizzo Web degli elementi condivisi
Per visualizzare tutti gli elementi che abbiamo condiviso.
Tocchiamo o facciamo clic su Condivisi nel riquadro a sinistra e poi tocca o fai clic su Elementi condivisi.
Per annullare la condivisione di un elemento o modificare le autorizzazioni delle altre persone Selezioniamo la casella di controllo nell’angolo in alto a destra dell’elemento condiviso e poi tocchiamo o facciamo clic su Condividi sulla barra nella parte superiore della pagina.
In Condiviso con selezioniamo le autorizzazioni che vogliamo modificare. Possiamo cambiare le autorizzazioni di una persona o di un gruppo tra modifica e sola visualizzazione e possiamo smettere di condividere un elemento tramite i link che abbiamo creato.
Autore. Luca Zappala’
Consulente Informatico Aziendale.
Fonte: Microsoft

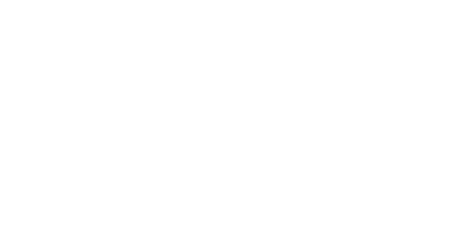
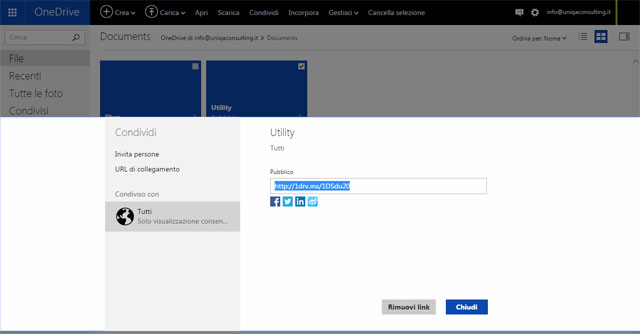
No Comments